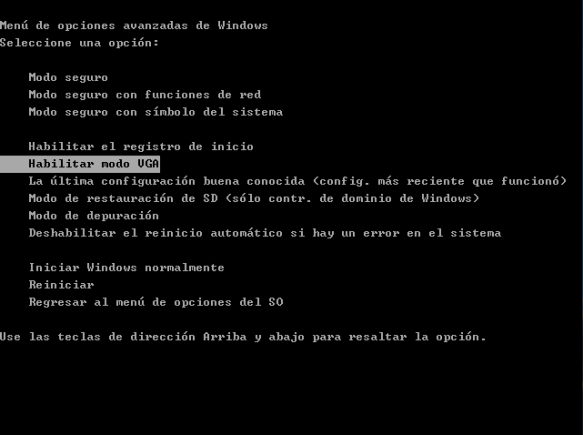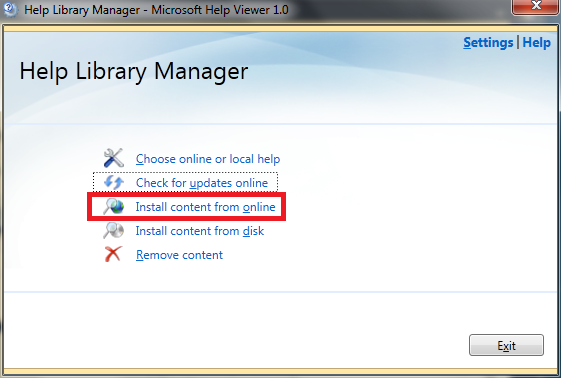![]() Este truco sirve tanto para Youtube como para cualquier vídeo que veamos en la Web y que sea reproducido con un reproductor Flash Player (no funciona con HTML5). En resumen lo que haremos será coger el vídeo de la carpeta donde se almacena el caché.
Este truco sirve tanto para Youtube como para cualquier vídeo que veamos en la Web y que sea reproducido con un reproductor Flash Player (no funciona con HTML5). En resumen lo que haremos será coger el vídeo de la carpeta donde se almacena el caché.
Cuando vemos un vídeo en la web lo que estamos haciendo es descargar y reproducirlo desde nuestro ordenador con el navegador web. A continuación explico donde se encuentra el archivo temporal que contiene el vídeo y si hay que realizar alguna operación adicional para ver el vídeo.
- Localizar el archivo:
- Windows XP:
C:\Documents and Settings\usuario\Configuración local\Temp - Windows Vista/7:
C:\Users\usuario\AppData\Local\Temp - Copiar el vídeo:
- Transformar a vídeo:
Los vídeos no se guardan en una carpeta especial de caché sino que se encuentran en la carpeta temporal de nuestro usuario, que dependiendo de cada sistema operativo será diferente:
(Reemplazar usuario por vuestro nombre de usuario)
Sin embargo, como podemos comprobar una vez que intentemos copiar el vídeo nos dirá que está en uso y no podemos realizar ninguna operación con él. Además si cerramos el navegador, el archivo temporal se eliminará.
Para ello tenemos que descargarnos la siguiente aplicación que guardaremos en la carpeta anterior a la temporal. Nos vamos con una consola (explicado en este artículo) a esta carpeta para ejecutar el programa con los siguientes parámetros:
hobocopy Temp\ C:\Destino fla*
Puesto que es reproducido con Flash Player, no necesita ningún tipo de transformación básica, simplemente cambiando la extensión a .flv, lo tendremos listo. Si no tenemos ningún reproductor de archivos flv, lo podemos convertir con, por ejemplo, Format Factory.
Este truco está comprobado en los siguientes navegadores: Google Chrome, Mozilla Firefox e Internet Explorer.
Entradas anteriores:
Bajar vídeos de Youtube II
Bajar vídeos de Youtube I